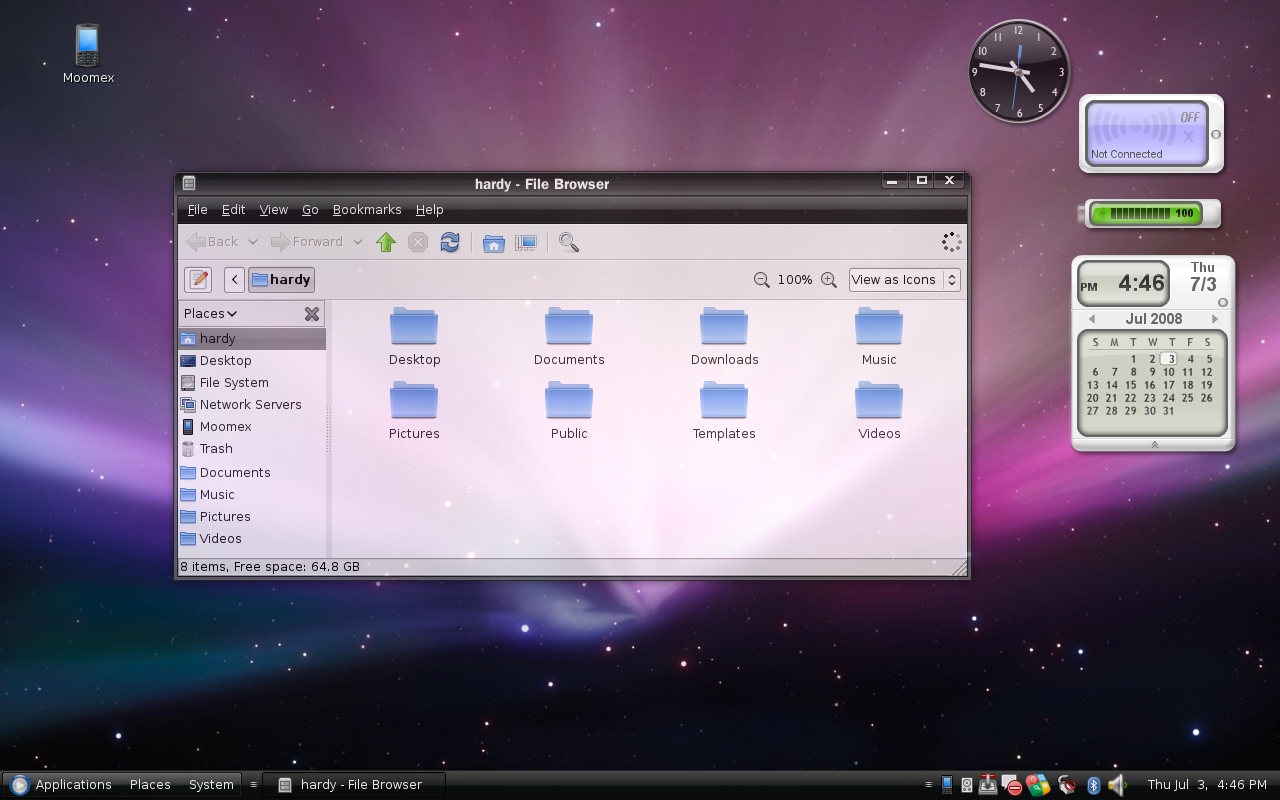Importante: El flasheo eliminará toda información previa que haya en tu XO; en caso de tener archivos que no deseas eliminar (fotos, trabajos de la escuela, etcétera), deberás respaldarlos antes de flashear.
¿Cómo puedo respaldar el contenido de mi Diario?
El flasheo consiste en eliminar todo el contenido del disco y grabar en su lugar el de la imagen. La imagen contiene todos los archivos y directorios que conforman el sistema operativo, además de actividades y programas.
¿Qué es la Blacklist? La Blacklist o Lista Negra contiene los números de serie de todas las máquinas reportadas como robadas o extraviadas.
Atención: La imagen que estás a punto de descargar está firmada con las claves uruguayas y se instala solamente en máquinas que las poseen. No se recomienda utilizarlas en máquinas de otros países.
¿Cómo flasheo mi máquina?
Copia todo en un pendrive; deberán quedar los siguientes archivos:
Imagen XO 1.75 (ejemplo: 1_75b030.zd)
fs.zip (este archivo debe ir tal cual se descargó, no se descomprime)
blacklist
1. Conecta el pendrive al puerto USB con la XO apagada conectada al cargador y con suficiente carga en la batería.
2. Enciende la XO.
3. Presiona al mismo tiempo los cuatro botones de juegos que se encuentran sobre el botón de encendido; recuerda que no debes quitar el pendrive.
Al aparecer el siguiente mensaje: "Release the game keys to continue", suelta los botones. La pantalla quedará completamente cuadriculada y se iniciará el proceso de flasheo de forma automática.
Al terminar este proceso, la XO se reiniciará sola. Luego, comenzará a cargar los círculos alrededor de la X (esto puede tardar algunos minutos). No quites el pendrive del puerto USB.
Nuevo navegador, basado en WebKit.
Mejora la reproducción de los videos.
Accesos directos a plataforma CREA (Sugar y Gnome).
Nueva versión de actualizador.
Muestra información de contacto en vista hogar de Sugar.
Muestra información de contacto en escritorio de Gnome.
Agrega soporte para tabletas wacom (Gnome).
Cambiar fondo de pantalla en Sugar (Desarrollada por Agustín Zubiaga).
NOTA:
Solucionado TuxPaint no guarda en Documentos, Consigue TuxPaint 7 actualizando tu software basta con ir a Mis Ajustes, Actualizacion de Software
¿Cómo puedo respaldar el contenido de mi Diario?
El flasheo consiste en eliminar todo el contenido del disco y grabar en su lugar el de la imagen. La imagen contiene todos los archivos y directorios que conforman el sistema operativo, además de actividades y programas.
¿Qué es la Blacklist? La Blacklist o Lista Negra contiene los números de serie de todas las máquinas reportadas como robadas o extraviadas.
Atención: La imagen que estás a punto de descargar está firmada con las claves uruguayas y se instala solamente en máquinas que las poseen. No se recomienda utilizarlas en máquinas de otros países.
¿Cómo flasheo mi máquina?
Copia todo en un pendrive; deberán quedar los siguientes archivos:
Imagen XO 1.75 (ejemplo: 1_75b030.zd)
fs.zip (este archivo debe ir tal cual se descargó, no se descomprime)
blacklist
1. Conecta el pendrive al puerto USB con la XO apagada conectada al cargador y con suficiente carga en la batería.
2. Enciende la XO.
3. Presiona al mismo tiempo los cuatro botones de juegos que se encuentran sobre el botón de encendido; recuerda que no debes quitar el pendrive.
Al aparecer el siguiente mensaje: "Release the game keys to continue", suelta los botones. La pantalla quedará completamente cuadriculada y se iniciará el proceso de flasheo de forma automática.
Al terminar este proceso, la XO se reiniciará sola. Luego, comenzará a cargar los círculos alrededor de la X (esto puede tardar algunos minutos). No quites el pendrive del puerto USB.
Una vez que terminen de cargar los círculos, deberás ingresar tu nombre. Esto indica que la XO quedó lista para usar; ya puedes retirar el pendrive.
Principales características:
Solucionado Libre Office en Inglés. En la imagen anterior (1_75b20) Libre Office aparece en inglés. Ahora en esta nueva imagen (1_75b30) este error está corregido.Nuevo navegador, basado en WebKit.
Mejora la reproducción de los videos.
Accesos directos a plataforma CREA (Sugar y Gnome).
Nueva versión de actualizador.
Muestra información de contacto en vista hogar de Sugar.
Muestra información de contacto en escritorio de Gnome.
Agrega soporte para tabletas wacom (Gnome).
Cambiar fondo de pantalla en Sugar (Desarrollada por Agustín Zubiaga).
NOTA:
Solucionado TuxPaint no guarda en Documentos, Consigue TuxPaint 7 actualizando tu software basta con ir a Mis Ajustes, Actualizacion de Software


_/Flashear.gif)